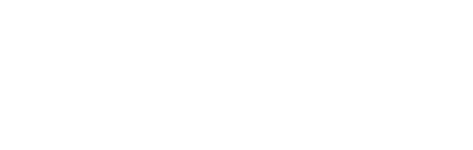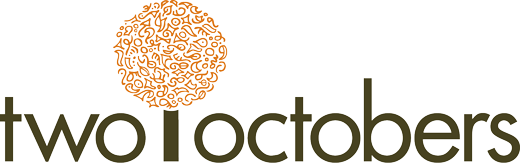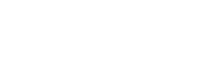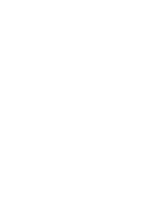In this blog post, I’ll walk you through how to track and analyze AI-generated traffic in Google Analytics 4 (GA4). We’ll create a custom segment to identify AI sources, set up a new channel group, and visualize the data in both GA4 and Looker Studio. This process will help you understand the growing impact of AI platforms on your website traffic and lead generation.
Why Track AI Traffic?
As AI platforms like ChatGPT become more prevalent, they’re starting to show up as significant traffic sources for many websites. In GA for the Two Octobers website, I noticed ChatGPT appearing as a top traffic source, and we even received a qualified lead from someone who found us through the platform. By tracking AI traffic separately, you can:
1. Understand the impact of AI on your overall traffic
2. Measure the quality of AI-driven visits
3. Adjust your content strategy to better serve AI platforms
4. Compare AI traffic performance against other channels
Let’s dive into the step-by-step process of setting this up in GA4. Watch the video or view the steps below.
Step 1: Start an Exploration & Create an AI Traffic Segment
First, let’s show AI traffic in an exploration.
- Open GA4 and click on Explore.
- Start a new blank exploration.
- Select Session Source/Medium as a dimension and Sessions as the metric. You can also add additional metrics like Engaged Sessions or Key Events to provide more context.
- Under Segments, create a new custom segment, a Session segment.
- Name this segment “AI Sources” and add a condition: Session Source, Matches regex, and this value:
.*chatgpt.com.*|.*perplexity.*|.*edgepilot.*|.*edgeservices.*|.*copilot.microsoft.com.*|.*openai.com.*|.*gemini.google.com.*|.*nimble.ai.*|.*iask.ai.*|.*claude.ai.*|.*aitastic.app.*|.*bnngpt.com.*|.*writesonic.com.*|.*copy.ai.*|.*chat-gpt.org.*(Thanks to Larry Engel for this regex!)
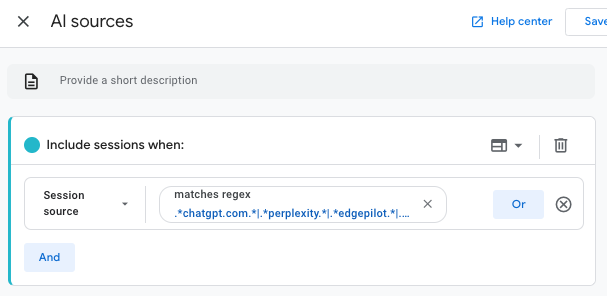
Click Save to property so you can use the segment again in the future. Then click Apply.
The left panel on your exploration should look like this:
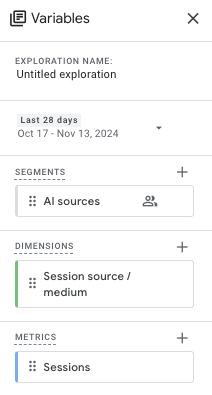
Step 2: Visualize AI Traffic Over Time
To get an overview of AI traffic growth:
- In the exploration, change the Visualization to a line chart and select Session Source/Medium as the breakdown dimension. Add Sessions in the Values section.
- Set the Time Range to the last 90 days for a broader view.
- Adjust the Granularity from Day to Week for a clearer view of weekly changes in traffic.
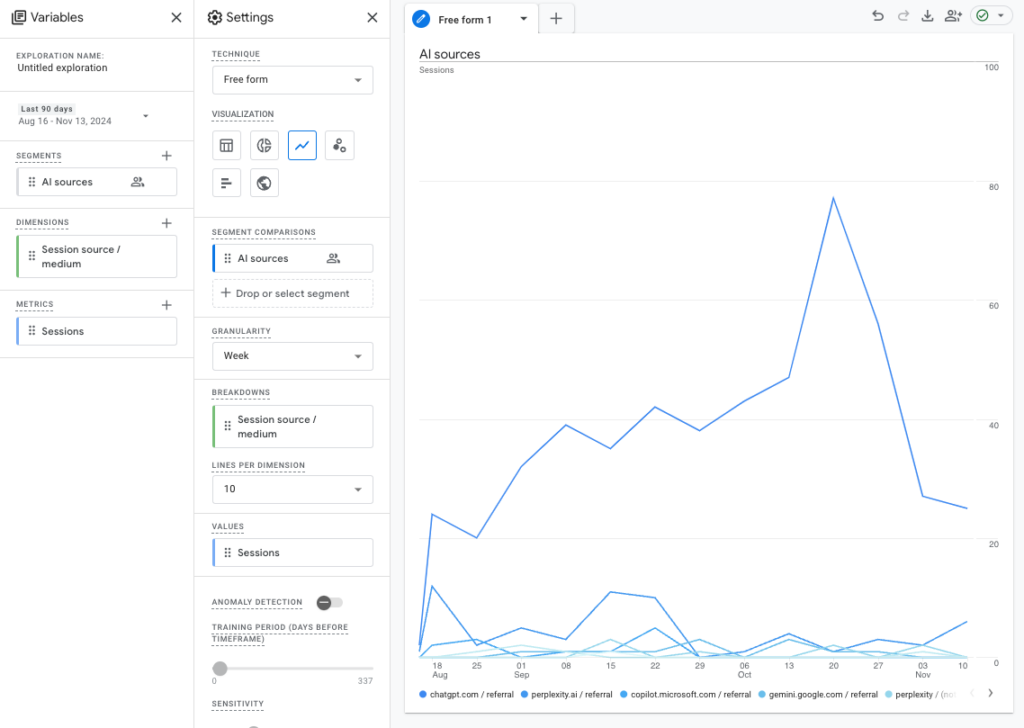
Step 3: Creating an AI Traffic Channel Group
For ongoing reporting, we’ll add AI traffic as a new channel group in GA4.
- In Admin, go to Channel groups under Data display.
- Click Create new channel group and name it “Custom channel group with AI”
- Click on Add new channel. Name it “AI”. Set the channel conditions to Source, matches regex, and insert the same patterns from Larry Engel’s post. Save the channel.
- Click Reorder and move the “AI” group up in priority so it is assigned before Referral. Save the group.
Step 4: View the AI Channel Group in the Traffic Acquisition Report
New Channel groups start collecting data when you create them, so you’ll need to wait a bit. Once your new channel group has been collecting data for some time:
- Go to Reports > Acquisition > Traffic Acquisition.
- At the top of the data table, change to “Custom channel group with AI” (or whatever you named the new channel group you created) to see your new AI line item on the report.
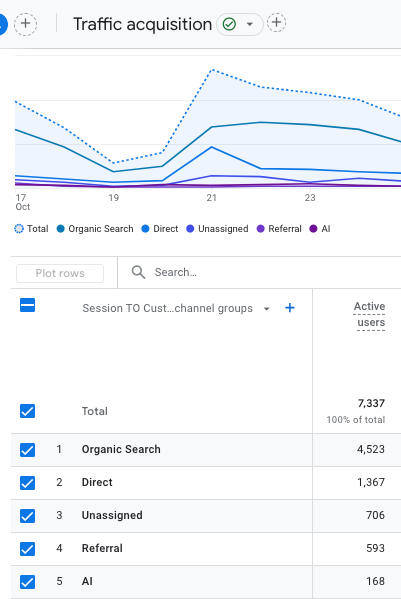
Step 5: Integrate with Looker Studio
To use your new channel group in Looker Studio:
1. Open your Looker Studio report.
2. Go to your GA4 data source and click “Edit Connection”.
3. Click “Refresh Fields” to update the available dimensions and metrics.
4. You can now use the new channel group in your Looker Studio visualizations.
Final Tips
The AI landscape is evolving quickly, and new platforms are emerging all the time. Keep an eye on your traffic sources and adjust your regex patterns as new AI traffic sources appear. It’s also helpful to bookmark sources, like Larry Engel’s LinkedIn post, to stay updated on the latest patterns for tracking AI-driven traffic.